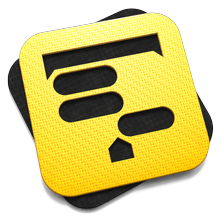
Разработчик: Omni Group
Версия: 2.3.3
Стоимость: $199.99 [Mac App Store]
Не так давно я рассказывал о линейке OmniFocus, предназначенной для эффективного планирования и выполнения задач. Сегодня я хочу рассказать еще об одном интересном решении от компании OmniGroup, применимом для решения задач проектного менеджмента, приложении OmniPlan, которое уже снискало определенную популярность.
OmniPlan существует в двух вариантах: мультиязычный, имеющий поддержку 8 языков, и вариант, имеющий поддержку только английского языка. При одинаковой стоимости они имеют довольно ощутимую разницу в размере: мультиязычный “весит” 41,7 Мб, в то время как только англоязычный – всего 12,2 Мб. В мультиязычной версии русский язык всё равно отсутствует как таковой, поэтому российским пользователям подойдет “облегченный” вариант.
ИНТЕРФЕЙС
При запуске программы пользователь увидит два окна: основное окно приложения и окно панели инспекторов. Основное окно OmniPlan функционально разделено на две части. В левой части, как правило, отображаются группы и списки элементов проекта, а в правой – содержание выбранного элемента. И это независимо от того, какой из трех видов просмотра выбран (Task, Resources, Calendar). Панель инструментов, расположенная в верху окна, имеет довольно крупные значки, что положительно скажется при использовании приложения на Макбуках с малой диагональю экрана.
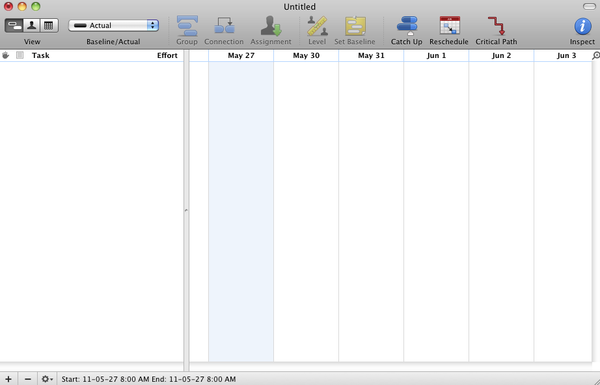
На нижней, совсем узкой панели инструментов расположились кнопки быстрого добавления/удаления новых задач в список элементов проекта, а также кнопка доступа к обширному меню, позволяющему не только добавлять в список новые элементы различных типов, но также и многое другое. Данное меню почти полностью дублируется контекстным меню, вызываемым правым кликом мыши в любом месте окна программы. Помимо всего прочего, панель выполняет и информационную функцию, отображая общее количество времени, необходимое для реализации текущего проекта.
![]()
Панель инспекторов имеет в своем составе 4 инспектора (Task, Resources, Style Attributes, Project), которые, в свою очередь, имеют 16 вкладок, обилие инструментов на которых поражает. К тому же, если на панели отобразить все четыре инспектора, то она увеличится до довольно больших размеров, так что очень кстати будет возможность свернуть неиспользуемые на данный момент инспекторы, а то и вовсе убрать их с панели.
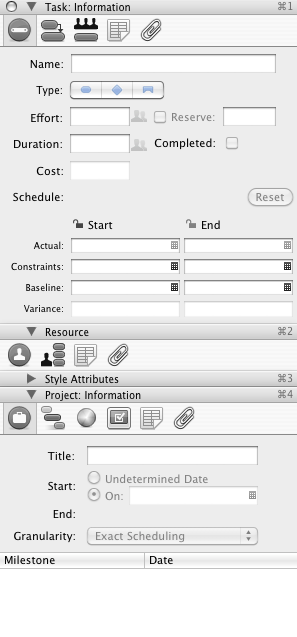
МЕНЮ НАСТРОЕК
Меню настроек приложения имеет в своем составе три вкладки.
General
В этой вкладке размещены самые основные опции, отвечающие за действия программы при ее запуске, выбор режима работы клавиши Tab на клавиатуре и другое. Полезной функцией является наличие возможности автосохранения документа через определенный интервал времени (от 1 до 60 минут).
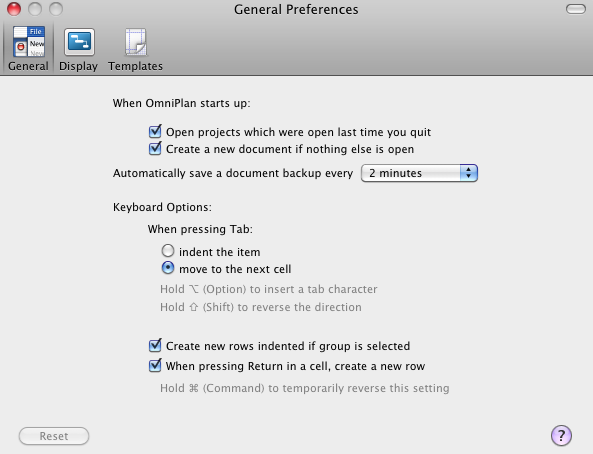
Display
Установка дня, с которого начинается рабочая неделя в стране проживания пользователя и настройка отображения дат календаря (начиная с минут и заканчивая годами).
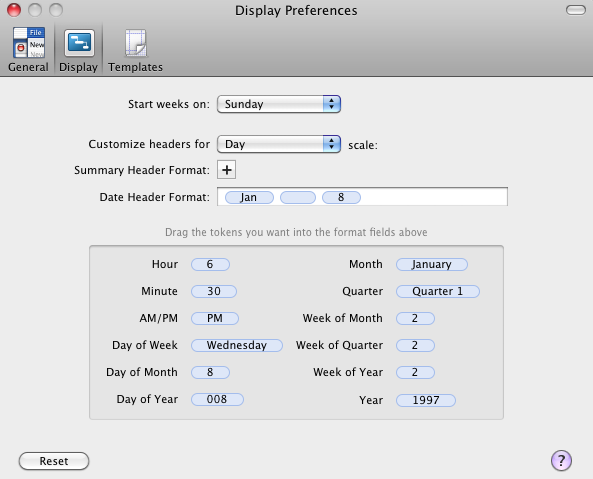
Templates
Правка шаблонов. Приложение позволяет работать с шаблонами; и хотя в комплект входит только шаблон пустого проекта, ничто не мешает сохранить макет готового проекта в качестве шаблона и впоследствии использовать его при работе с новыми проектами.
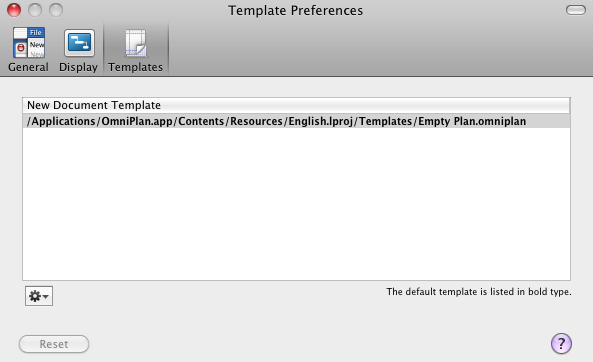
РАБОТА С ЗАДАЧАМИ
Хотя обилие настроек и инструментов вводит в замешательство, на самом деле, работать с OmniPlan не так уж и сложно.
Для создания новой задачи текущего проекта достаточно кликнуть на “+”, расположенный на нижней панели инструментов, и в левой панели со списком появится новая задача, название которой тут же предлагается отредактировать. Если из названия задачи суть ее будет не совсем понятна, то кликнув на иконку, расположенную слева от названия задачи, можно написать краткое описание. В правой части окна OmniPlan отображается график Гантта для проекта.
По умолчанию, сроки исполнения вновь созданной задачи составляют 1 день и назначаются на текущий дату. Кликнув и удерживая тот или иной край метки на календаре, соответствующей выбранной задаче, можно легко изменить сроки исполнения, как в сторону уменьшения, так и в сторону увеличения времени, с шагом в 0.25 часа. В числовом виде сроки исполнения отображаются в списке задач, справа от названия выбранной задачи.
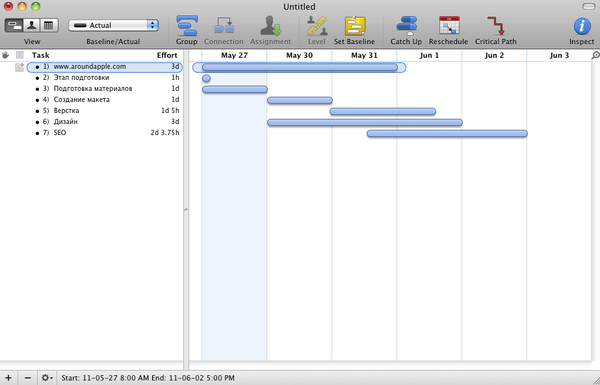
Кроме задач, в OmniPlan можно создавать задачи, зависимые друг от друга (на скриншоте видно, что такие задачи соединены друг с другом стрелками). Впрочем, обычные задачи тоже можно связать друг с другом – для этого достаточно навести курсор мыши на любой из краев метки задачи и, удерживая левую кнопку мыши, подвести стрелку от этой метки к другой.
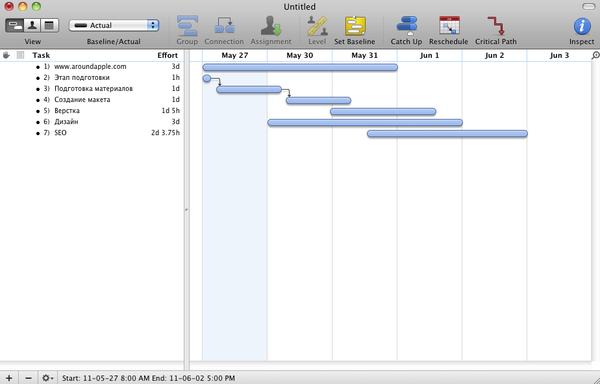
При планировании и ведении достаточно крупных и сложных проектов нелишней окажется возможность создания этапов проекта, а также групп задач. Этапы позволят визуально разделить весь проект на несколько частей, а группы – сгруппировать задачи и скрыть их по одним общим названием (для каждой группы), тем самым разгрузив схему проекта.
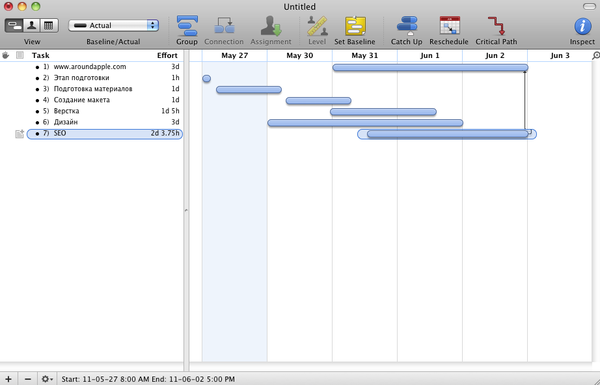
При планировании и ведении достаточно крупных и сложных проектов нелишней окажется возможность создания этапов проекта, а также групп задач. Этапы позволят визуально разделить весь проект на несколько частей, а группы – сгруппировать задачи и скрыть их по одним общим названием (для каждой группы), тем самым разгрузив схему проекта.
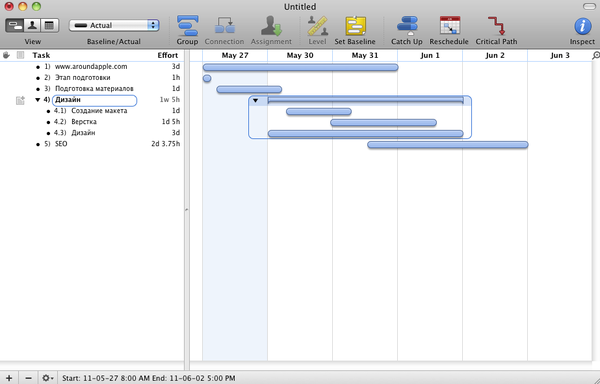
Для добавления этапа или группы нужно сделать правый клик мышкой в любом месте левой панели и в контекстном меню выбрать Add, а затем нужный пункт меню.
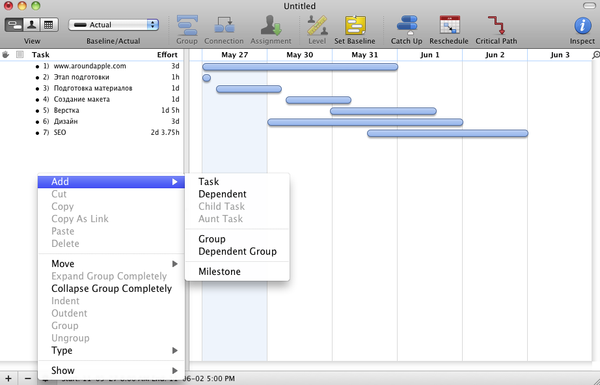
Если, выделив любую задачу, создать для нее дочернюю задачу, то основная элемент автоматически сменит свой тип с задачи на группу. Впрочем изменить тип элемента в списке можно и не создавая дополнительных пунктов – нужно лишь, предварительно отметив элемент списка, вызвать то же самое контекстное меню и в его списке выбрать Type, а затем нужный тип.
По умолчанию, в списке элементов проекта отображаются только названия самих элементов и примерные сроки исполнения, однако это далеко не все параметры, которые можно задать для операций. Стоит сделать правый клик мышкой на иконке с изображением ладони, расположенной в левом верхнем углу окна, и пользователю откроется достаточно большой список параметров, отображение которых можно включить или выключить.
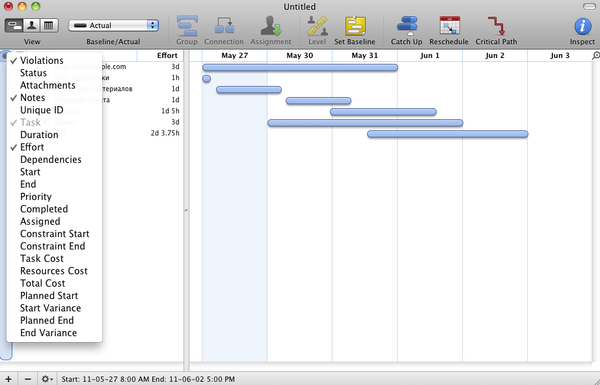
Выделение нескольких элементов списка позволит, воспользовавшись верхней панелью инструментов, связать их друг с другом или объединить в группу, а используя контекстное меню, их можно будет отсортировать согласно нескольким критериям.
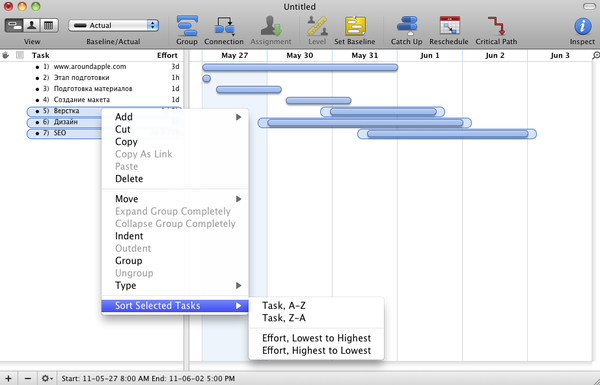
РАБОТА С РЕСУРСАМИ
Мало просто спланировать список задач и этапов текущего проекта, нужно еще учесть материальные и человеческие ресурсы, которые будут задействованы в проекте. Для работы с с ресурсами в OmniPlan отведен отдельный режим работы, который называется Resources. При переходе в этот режим, структура панелей в рабочем окне программы не изменяется, в левой части все также отображается список элементов проекта (в данном случае ресурсов), в правой части – задачи и этапы проекта, расположенные на календарной ленте (не путать с разделом Календарь). Цена делений календарной ленты может варьироваться в широких пределах, начиная с минут и заканчивая годами (минуты, часы, дни, недели, месяцы, кварталы, годы). Для этих целей предназначена иконка, расположенная в правом верхнем углу панели. Делаем правый клик по этой иконке и из контекстного меню выбираем нужный параметр.
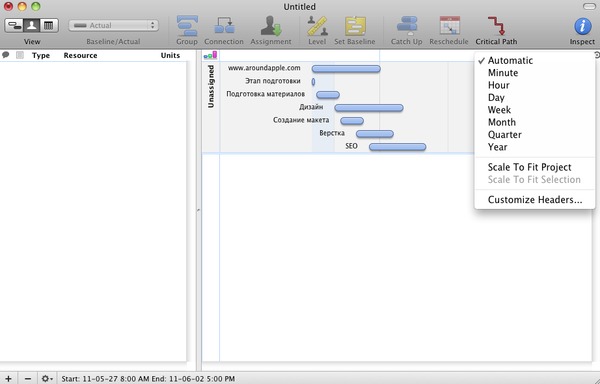
Работа с ресурсами в проекте не сложнее работы с задачами. Для добавления нового ресурса, который будет задействован в проекте, можно воспользоваться как иконкой “+” с нижней панели, так и контекстным меню, вызываемым правым кликом мыши на любом месте панели со списком ресурсов. При выборе способа добавления ресурсов в проект следует учесть, что с помощью кнопки “+” вы сможете просто добавить новый ресурс, в то время как из контекстного меню можно еще добавить, так называемые, дочерние ресурсы, группы, а также в качестве человеческих ресурсов тех людей, которые есть в Адресной книге пользователя.
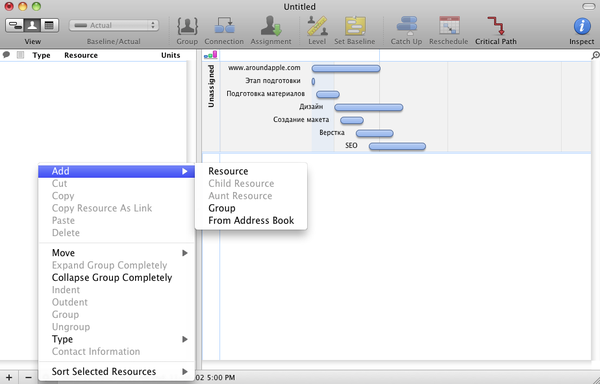
При добавлении нового ресурса, для него указывается имя или название и, если нужно, краткое писание. При добавлении человека из Адресной книги, имя, как правило, уже будет присутствовать. Аналогично задачам, ресурсы также можно организовывать в группы.
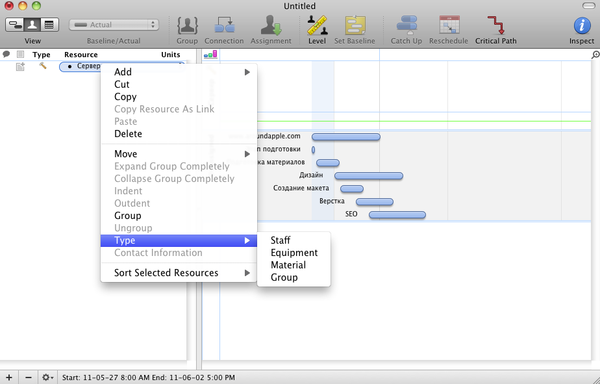
Интеграция с Адресной книгой налажена в обе стороны, позволяя не только импортировать в проект любой контакт из нее, но и записывать в Адресную книгу любого человека из состава проекта OmniPlan. Более того, если у контакта заполнены данные касающиеся адреса электронной почты, то OmniPlan позволяет отправить ему письмо или сообщение, не выходя из программы, для этого достаточно в том же контекстном меню выбрать соответствующий пункт.
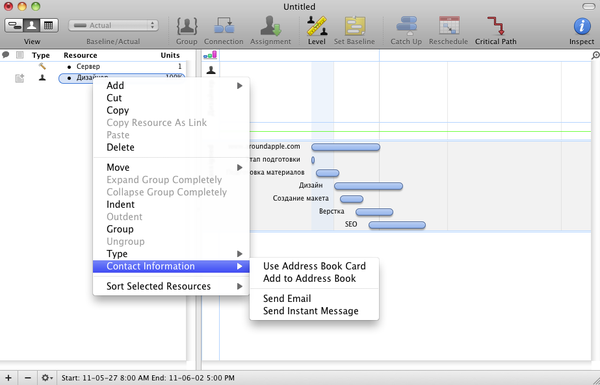
Перейдем в правую часть окна, в которой на временной ленте расположились все задачи проекта. OmniPlan легко, за пару кликов мыши, позволяет связать (ассоциировать) между собой любые ресурсы и задачи, например назначить ответственного человека за выполнение той или иной задачи. Изначально, все те задачи, которые не ассоциированы ни с одним ресурсом, располагаются в самом низу окна, а пространство над ними равномерно поделено между всеми ресурсами проекта. Для того, чтобы связать задачу и ресурс между собой, например “Дизайн” и сотрудника “Дизайнер”, кликом мыши отмечаем задачу, а затем на панели инструментов воспользуемся кнопкой Assignment и выберем в появившемся меню “Дизайнер”. После ассоциации задача из общего раздела списка перемещается в раздел ассоциированного с ней ресурса.
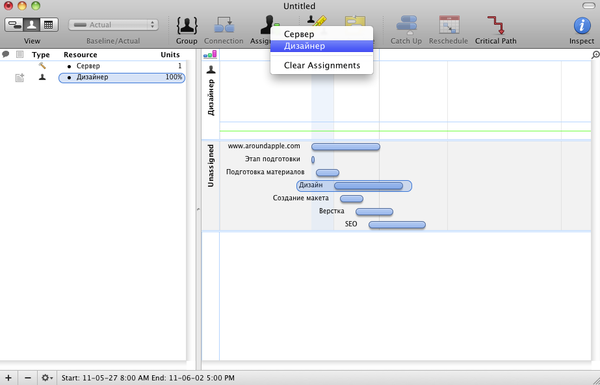
Если теперь перейти в режим работы с задачами, то мы увидим возле метки, символизирующей задачу, которую мы только что связали с ресурсом, название этого самого ресурса, в нашем случае это фамилия сотрудника.
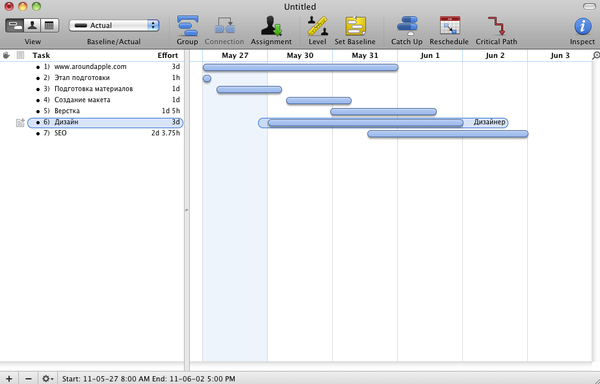
Аналогично режиму работы с задачами, в режиме работы с ресурсами для списка ресурсов можно добавить/скрыть любые параметры из достаточно большого списка.
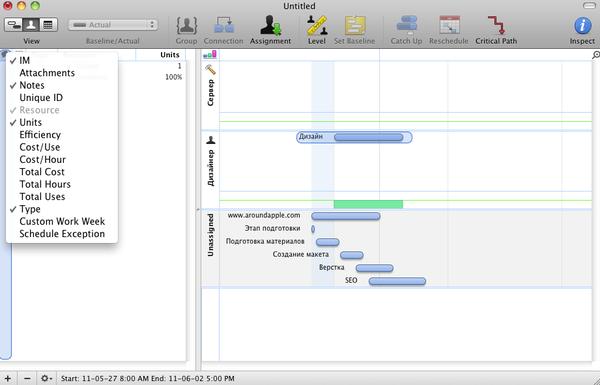
РАБОТА С КАЛЕНДАРЕМ
Третий режим работы OmniPlan, совсем небольшой по возможностям, позволяет настраивать график работы того или иного ресурса или человека. В этом режиме в левой части окна отображается список ресурсов, а в правой календарный график работы, в котором по горизонтали отмечены дни недели, а по вертикали – время суток с почасовой разметкой. Выбираем из списка в левой части экрана нужный нам ресурс, например все того же “Дизайнера”, и в правой части экрана устанавливаем его персональный график работы. По умолчанию выставлено (с учетом того, что в настройках OmniPlan я указал начало рабочей недели с понедельника), что “Дизайнер” работает 5 дней в неделю, с 8 до 17 часов, с перерывом на обед с 12 до 13 часов.
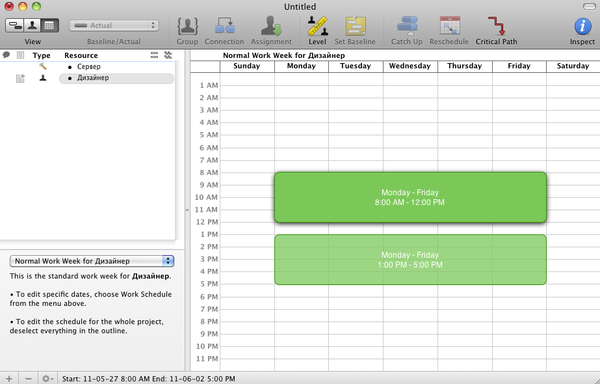
Для того, чтобы изменить график работы, достаточно подвести курсор мыши к одной из сторон прямоугольника на графике и, потянув ее в ту или иную сторону, изменить ее размер, тем самым изменив график. Для добавления еще одного прямоугольника достаточно кликнуть и потянуть курсор мыши в любом месте календаря.
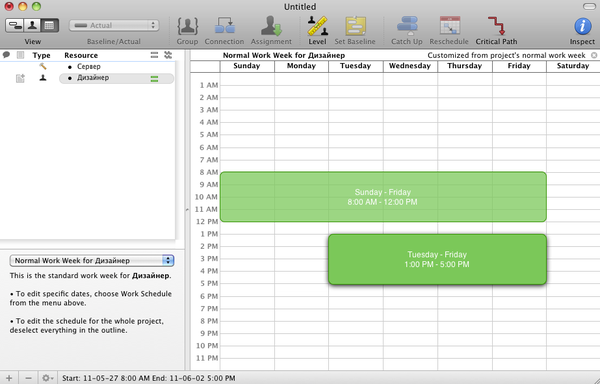
Если у того или иного сотрудника график работы не постоянный, а скользящий, то сменив стиль календаря с Normal Work Week на Work Shedule, можно понедельно расписать график для выбранного ресурса на какой угодно срок, причем дни, когда график отличается от обычного, будут дополнительно выделены цветом.
Календарь можно использовать не только для составления расписания графика работы сотрудников, но и для многих других целей, например для составления графика использования того или иного оборудования и другое.
Теперь я расскажу о работе с панелью инспекторов и возможностях экспорта готовых планов проектов. По умолчанию, при запуске OmniPlan вместе с основным окном программы открывается отдельное, убираемое окно с панелью инспекторов. Панель инспекторов имеет в своем составе 4 инспектора (Task, Resources, Style Attributes, Project), которые, в свою очередь, имеют 16 вкладок. К тому же, если на панели отобразить все четыре инспектора, то она увеличится до довольно больших размеров, так что очень кстати будет возможность свернуть неиспользуемые на данный момент инспекторы.
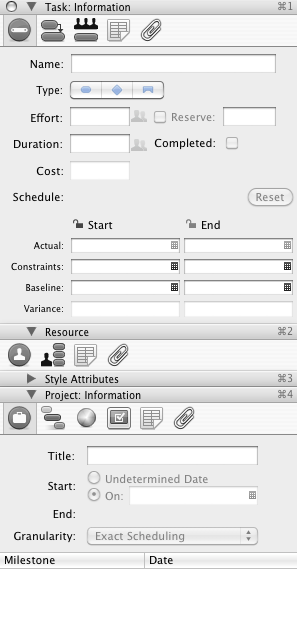
TASK
Инспектор предназначен для работы с задачами текущего проекта и имеет 5 вкладок с различными настройками. Для того, чтобы опции инспектора стали активны, перед началом работы в нм необходимо выделить какую-либо задачу.
Information. Вкладка позволяет изменить название задачи, одним кликом мыши поменять ее тип, сроки реализации задачи, степень выполнения и многое другое. Особо хотим отметить возможность задать стоимость реализации задачи. Надо сказать, что возможность оперировать суммами финансовых средств, необходимых для реализации того или иного элемента плана проекта, присутствует не только в инспекторе задач, но также и в инспекторе ресурсов, о котором я расскажу чуть позже.
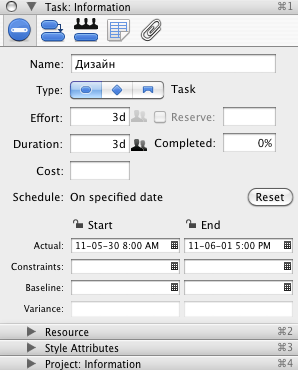
Dependencies. Вкладка, отвечающая за работу со связанными задачами. В верхней части вкладки отображается предыдущая связанная задача, а в нижней – следующая.
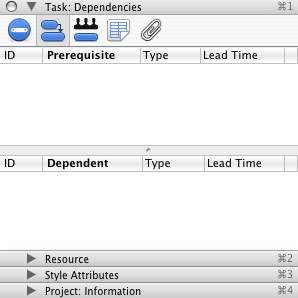
Assignments. Работа с ресурсами. Позволяет быстро ассоциировать любой ресурс с выбранной задачей.
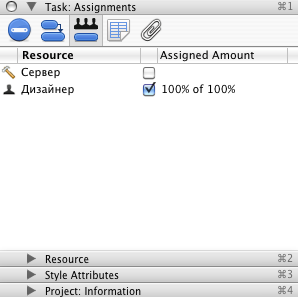
Custom Data. Позволяет добавлять дополнительные данные к выбранной задаче.
Attachments. Добавление новых вложений, а также просмотр уже добавленных файлов для текущей задачи. Просмотр осуществляется с помощью того или иного внешнего приложения, в зависимости от типа файла. Добавлять же можно файлы практически любого типа.
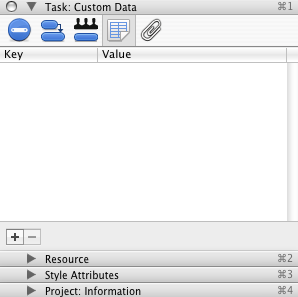
RESOURCE
Information. Имея одинаковые функции с одноименной вкладкой из предыдущего инспектора в плане переименования элемента и быстрой смены его типа, данная вкладка позволяет задать электронный адрес ресурса (если это человек), а также отправить ему электронное письмо или добавить человека в Адресную книгу (если он там отсутствует). При выборе опции Send Email откроется штатная почтовая программа, в которой автоматически будет создан чистый бланк письма с уже указанным адресом получателя и темой проекта. Возможности вкладки по работе с финансовыми ресурсами позволяют подсчитать фактическую стоимость использования выбранного ресурса, вне зависимости от его типа. Достаточно указать общую стоимость использования ресурса или стоимость почасового использования, как испектор, используя данные, которые я указал ранее, автоматически подсчитает общую стоимость использования ресурса в текущем проекте.
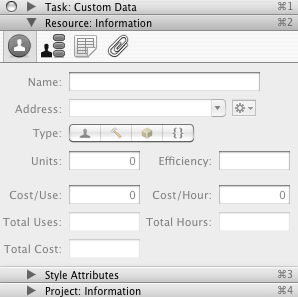
Assignments. Показывает список задач, с которыми ассоциирован выбранный ресурс.
Custom Data. Позволяет добавлять дополнительные данные к выбранному ресурсу.
Attachments. Добавление новых вложений, а также просмотр уже добавленных файлов для текущего ресурса. Просмотр осуществляется с помощью того или иного внешнего приложения, в зависимости от типа файла.
STYLE ATTRIBUTES
В окне инспектора отражены свойства стиля (в частности тип и размер шрифта), используемого в документе проекта.
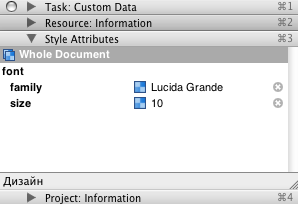
PROJECT
Information. Управление общей информацией, касающейся текущего проекта: название, сроки, степень детализации (3 варианта). В самом низу вкладки отображается список этапов проекта.
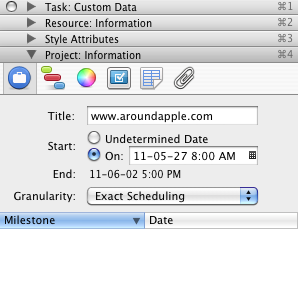
Styles. Настройка стиля отображения для каждого типа элементов, используемых в проекте. Можно изменить тип шрифта, его размер и цвет, а также цвет фона под названием элемента. Отдельно настраивается базовый цвет задач, расположенных на таскбаре и цвет индикатора, который будет показывать степень завершенности той или иной задачи.
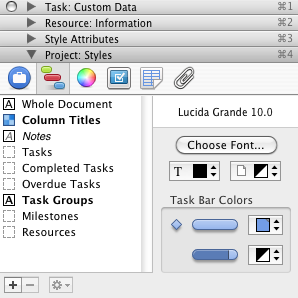
Colors. Как ясно из названия, данная вкладка предназначена для управления цветовым оформлением проекта. Для выбора конкретного цвета используется стандартная панель Colors.
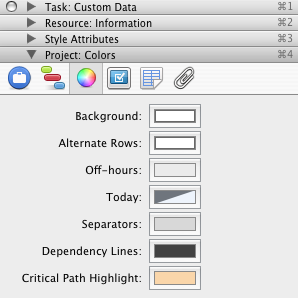
Formatting. Настройка отображения времени и дат на календаре, продолжительности рабочего дня, недели, месяца и года. Причем, достаточно изменить только продолжительность рабочего дня, как аналогичный параметр, касающийся недели, месяца и года, будет автоматически откорректирован. Отдельно указывается тип валюты, используемый при расчете стоимости реализации той или иной задачи проекта или использования ресурсов.
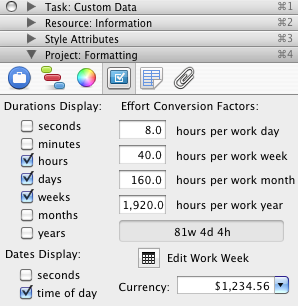
Custom Data. Позволяет добавлять дополнительные данные к текущему проекту (заметки, уточнения и другое).
Attachments. Добавление новых вложений, а также просмотр уже добавленных файлов для текущего проекта. Просмотр осуществляется с помощью того или иного внешнего приложения – в зависимости от типа файла.
План проекта можно держать только в OmniPlan, но чтобы поделиться им с кем-то другим, можно использовать функции экспорта и сохранить план в одном из 15 форматов, включая iCalendar, CSV, XML, HTML и ряд графических форматов файлов.
Чтобы воспользоваться функцией экспорта, пользователю достаточно перейти в меню программы и выбрать там пункт File -> Export.
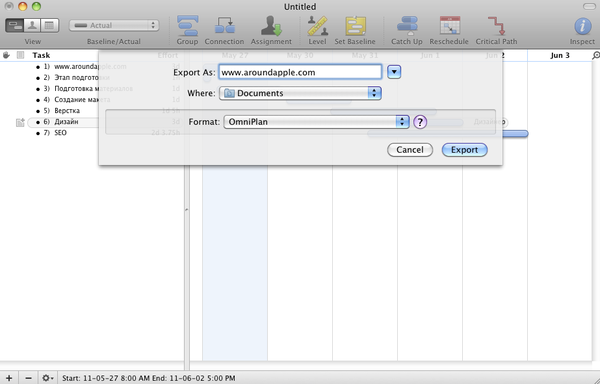
Богатый инструментарий позволяет тонко настраивать каждый элемент проекта, однако предполагает наличие определенных знаний английского языка, так как приложение не имеет русской локализации, что, впрочем, не мешает вести все записи на родном языке.
OmniPlan является серьезным и при этом достаточно понятным приложением, способным эффективно решать задачи по планированию, ведению проектов любой сложности и позиционируется как инструмент руководителя проекта.
